If you’re a LinkedIn member, you must have noticed the latest ‘Open to work’ feature. Besides job applications to active Linkedin ads and saving vacancies for later applications, you can now utilize the ‘Open to work’ feature to let recruiters know you are looking for a job.
So, if you have found a new job or are no longer available for work, you may need to eliminate this feature on your profile. Most people do not know how to remove open to work on LinkedIn as it may be a bit challenging.

First, you need to know that LinkedIn is a trusted professional network that allows you to find, connect, and grow your network. Therefore, it allows you to create a profile that showcases your work and lets you view opportunities related to your line of work. You can search for jobs, hire employees, connect with like minds and share ideas and strategies. Also, the LinkedIn daily rundown shows you the latest numbers and projection trends in your industry, enlightening you on new opportunities.
Also read: Linkedin Headlines for Job Seekers
So, anything on your profile is interpreted to be intentional, and if you do not update your profile regularly, you’ll continue getting job alerts and requests that you no longer require. That’s why you need to delete ‘Open to Work’ when you no longer need it. Here is a simple step-by-step guide to help you understand how to turn off open to work on LinkedIn.
Table of Contents
How to Remove ‘Open to Work’ on a Desktop
Before turning off the ‘Open to Work’ frame, consider if you still need it or wish only for a small group of people to see it. If that’s the case, manage your privacy by making the ‘open to work’ frame visible to only recruiters and not all LinkedIn members. Changing your privacy settings does not remove the feature entirely and allows you to choose preferred areas, positions, and companies.
However, if you want to delete the feature, follow these steps:
- Access the LinkedIn platform on your browser.
- Once it opens, a menu is displayed at the top. Click “Me” at the top-right corner of your LinkedIn homepage. Doing this gives you access to your profile pop-up.
- Click on the “View Profile” option when the pop-up emerges to be directed to your profile page.
- Alternatively, you can click on your profile picture on the left to access the profile page.
- Next, click on the profile picture once more. Then click the “Frames” icon at the bottom.
- You will find your profile set to #OpenToWork. Select “Original” to set it back to default, then choose “Apply.”
- A pop-up window appears with two options: turn off ‘Open to Work’ or share it with recruiters only. Picking “Remove ‘Open to Work’ from your profile” will remove the feature from your LinkedIn profile entirely. But, if you click on “Share ‘Open to Work’ with recruiters only”, it will only be visible to recruiters and not all contacts.
- After making a choice, click “Save”.
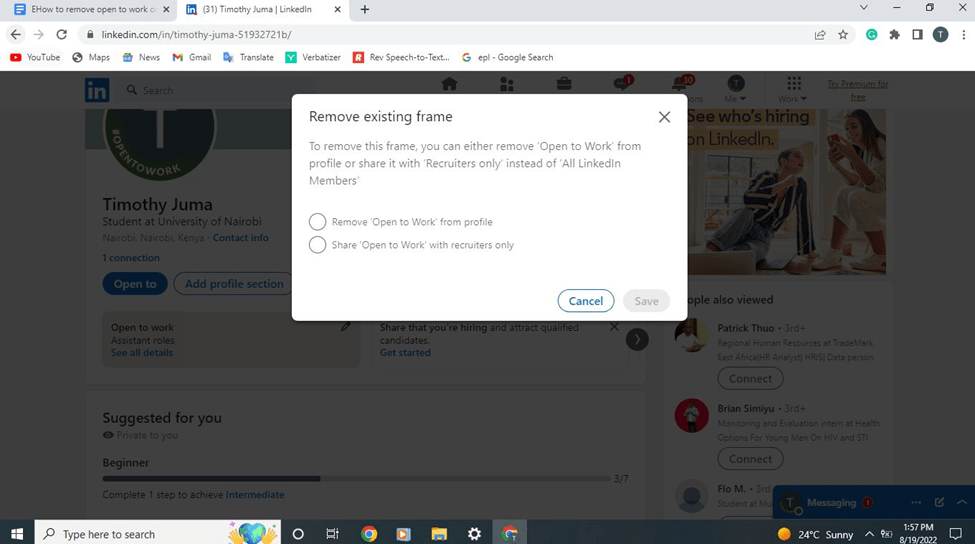
How to Remove Open to Work on LinkedIn on Your Phone
- Open the LinkedIn app, and from the home screen, tap on your profile photo at the top-left.
- Click on the “View Profile” option at the top of the menu that appears.
- Tap on the profile picture section again to display a bottom slide menu.
- Select “Edit frame” from the menu.
- When the Frames screen appears, tap on “Original” then “Apply” at the top of your screen.
- A pop-up emerges to let you choose between removing the feature entirely or sharing it with recruiters only. Tap on your preference; then it’s done; open to work will be deleted entirely from your profile.
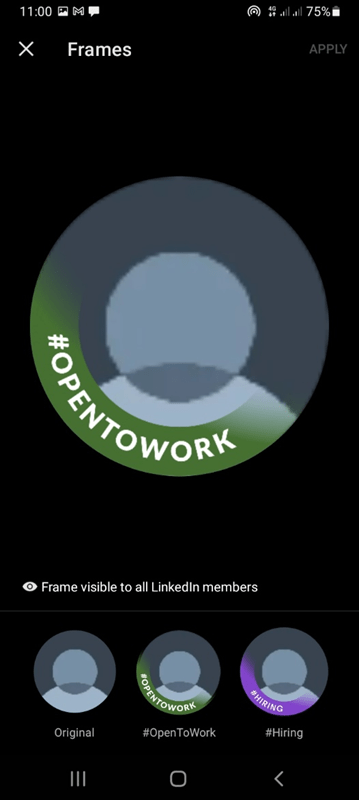
How to Remove the Frame On Your LinkedIn Profile Picture
When you prefer displaying ‘Open to Work’ to recruiters only, it will not appear on the profile frames. However, if you open your profile, you will see an “Open to” section at the top of your profile. In it are descriptions of your job titles, job types, workplaces, and job location.
If you would like to turn off this option as well, use this guide:
- Open your LinkedIn profile page on your desktop or mobile phone.
- There is an ‘Open to work’ section below the profile headline. Click on the pencil icon at the top-right corner of the section.
- An “Edit Job Preferences” option will appear. At the bottom, click or tap “Delete from profile.”
- You will see a pop-up window warning that you’ll no longer be sharing you are open for work. Tap “Delete” to remove the feature.
Once you remove the status from LinkedIn, other members will be unable to know if you are available for work. This might affect the number of offers and contacts you get.
Related: How to Upload Resume to LinkedIn
However, if you are the recruiter, turning off the open for work frame is vital to avoid receiving unnecessary notifications; this helps reduce the number of messages you have to read or the number of emails you receive. So, it is essential to comprehend how to remove this status on LinkedIn.
Conclusion
LinkedIn is a handy platform that expands your work network. It provides an opportunity to share knowledge, acquire beneficial connections, find jobs, sell job vacancies, and reach clients. The platform has all categories a job requires; once you key in all the necessary details, it matches your profile to relevant opportunities or profiles.
Also read: How to Write an Effective LinkedIn Summary
The updated LinkedIn platform has an ‘Open to Work’ frame that lets recruiters notice if you are free for a job. But, this feature can be misleading if you are not looking for work, and removing it will help a great deal. Since it is a new development, you might find it challenging, and the simple guide above can help you grasp how to remove the status on LinkedIn.